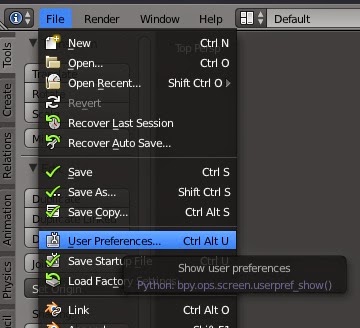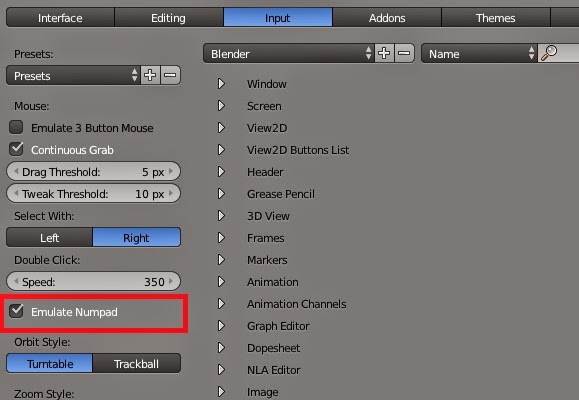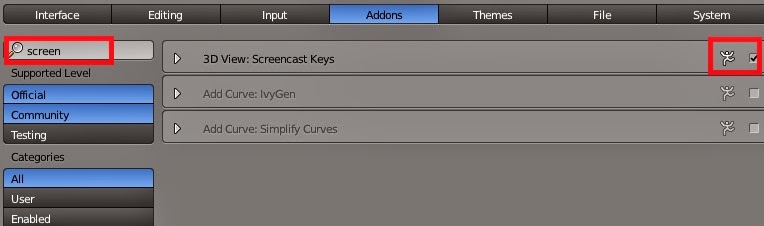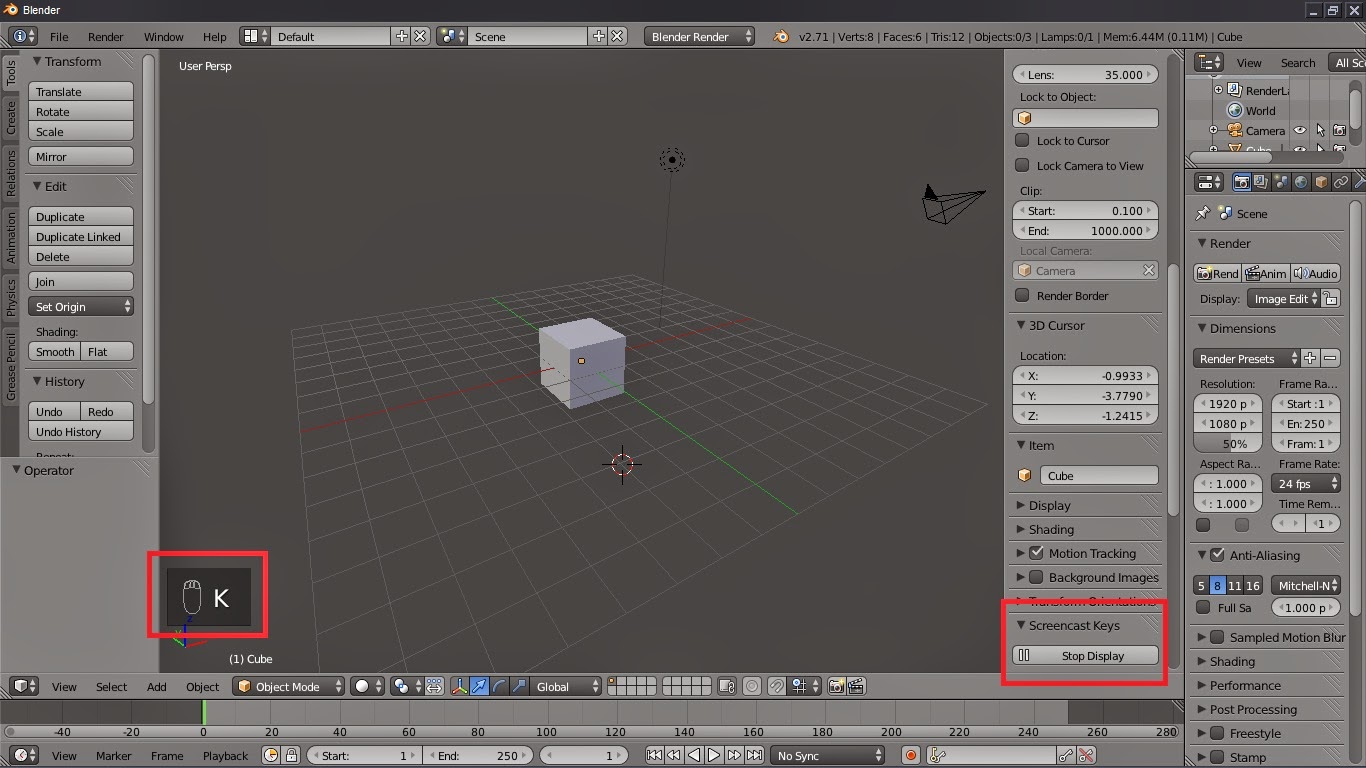Berhubung gue nggak bisa 3dmax, jadi deh gue bikin pake blender. Yah, biar kata gue bukan master blender, gpp kan bikin tutorial. Itung-itung sambil belajar, sambil bikin tutorial, cihui nggak tuh. :)
Langkah pertama adalah jalanin dulu blendernya. Kalo belum punya ya donlot dulu lah. Gue sih pake versi 2.71 *ini penting, karena ternyata eh ternyata ada sebuah bug yang gue baru tahu gara-gara bikin tutorial ini, geje kan?*
Hapus cube utamanya, klik delete atau x gitu lah.
Terus tambahin objek Sphere, klik Shift+A, nanti keluar menu tuh, pilih Mesh -> UV Sphere
Nanti kalau udah muncul bolanya, masuk ke edit mode, pencet TAB atau klik aja menunya kayak di gambar tuh
Habis itu nanti si Spherenya jadi oranye kan, kayak kamen rider Gaim nggak tahu? *agan nggak tahu lagi kamen rider Gaim itu siapa? jiaaah, nonton sinetron tukang bala-bala naik haji mulu nih*. Pokoknya habis gitu, Shift+A lagi, tambahin object Circle
Tuh, nanti jadinya kayak gini. Ada kayak benang orange membelah Spherenya. Keliatan nggak?
Habis gitu, di scalenya aja benangnya.Pencet "S" terus geser-geser mousenya, naik-turun, kiri-kanan, gitu cari ukuran yang pas aja.
Kalau udah dapet, kayak gini, terus di klik satu kali biar diem. Tandanya gizmonya jadi normal lagi tuh. Tahu gizmo kan? Panah-panah yang biru, ijo dan merah. Itu dipanggilnya gizmo. Kalau yang suka mangkal di lokalisasi PSK, itu namanya... yah, pokoknya itu namanya bukan gizmo.
Habis itu pencet "E" untuk extrude. Err... bentuknya jadi geje ya?
Tambahin dengan pencet "S" kalau gitu, biar lebih rapi extrudenya.
Kalau udah jadi ring pertamanya, select deh semuanya. Cara nyelect-nya, bisa diklik vertice-nya 1 1 sampai capek. Atau cara cepet, pencet ALT dan klik kanan aja garisnya, nanti ke pilih semua. Biar bisa milih 2 garis sekaligus pencet ALT+SHIFT baru klik kanan.
Kalau udah keselect, pencet Shift+D. Kita copy paste aja biar cepet.
Atur-atur lagi kayak tadi ukurannya.
Beres deh. Planet Saturnus selesai. Sampai jumpa lagi. *Hah?*
Sorry becanda, hehehe. Lucu nggak? Nggak lucu? Ya udah, kalau nggak lucu gue udahan beneran nih. Mau? Ehm. Kita kembali ke jalan yang benar. Ukuran Ringnya bisa kita atur-atur kok. Misalnya kita pengin ukuran ring luar lebih kecil dari ring dalam (atau sebaliknya). Tinggal pilih aja garisnya. Pake ALT + Klik kanan.
Habis itu pencet S dan scale ulang sesuai tata perundangan yang berlaku.
Masuk ke mode wireframe (pencet Z) atau pilih menunya kayak gambar di atas.
Terus pilih Spherenya doang. Caranya banyak. Paling gampang kalao menurut gue sih, pencet "C" terus klik aja tuh bolanya sampai orange semua, kayak kamen rider Gaim. Agan-agan beneran nih ada yang nggak tahu kamen rider Gaim?
Terus tambahin texture, klik New juga.
Texture defaultnya ke Cloud, kita mah ga butuh awan. Jadi ganti aja pilihannya ke Image or Movie.
Terus pilih New lagi.
Browse aja gambar yang mau di pake. Texture untuk planet saturnus ada banyak di internet. Cari aja. Sekalian aja cari gambarnya kamen rider Gaim juga. Keren loh. Bentuknya kayak jeruk gitu. Lucu. Imut dan menggemaskan. Nonton dulu gih sana. Di youtube juga ada. Ketik aja kamen rider Gaim. Ada banyak kamen ridernya. Ada si Baron, Ryugen, Zangetsu..... INI KENAPA MALAH JADI NGEBAHAS KAMEN RIDER GAIM?????
Oke. Pasang texturenya udah selesai. Tinggal di lihat aja. Bisa pencet F12 kalau udah ngatur kamera, atau pilih aja mode texture.
Oh ya, lupa. Untuk proyeksi texturenya set ke Sphere aja. Gimana? Keren kan? Eh, kok nggak smooth ya? Walah lupa, emang belum di smooth shadingnya tadi.
Nih, kayak gini mestinya baru jadi smooth. Begitu masuk ke Object Mode klik dulu Smooth, jangan flat. Coba di cek lagi, pasti sekarang udah keren.
Tapi kalau mau lebih, lebih, dan lebih smooth lagi, tambahin aja Subdivision Surface. Caranya pilih Add Modifier (yang gambar kunci inggris tuh), terus pilih Subdivision Surface.
Naikin viewnya, barang 3 atau 4 gitulah.
Ta-daaaa, jadi deh planet saturnusnya. Bagus kan? Yah, untuk ukuran seorang dosen geje yang baru belajar blender sambil tertatih-tatih ini sudah luar biasa. untung aja gue pas bikin tutorial ini nggak terjatuh dan tak bisa bangkit lagi. ntar gue jadi butiran debu dong?
Oh ya, it is THE BEST PART. HOW TO EXPORT IT AND IMPORT IT IN UNITY. Ini big problemnya mas bro. Sebenernya sih, Unity bisa BACA LANGSUNG *.BLENDER jadi agan-agan nggak perlu export ke *.FBX juga sih. Jadi save aja planet Saturnus agan ke format *.Blend atau *.FBX.
Sedangkan di Unity-nya, gampang banget. Tinggal tarik dari Windows explorer atau klik kanan di panel Assets dan pilih Import New Assets....
MASALAHNYA ADALAH:
BLENDER VERSI 2.71 RILIS LEBIH BARU DARIPADA UNITY 4.5. Yep, ini dia masalahnya sodara-sodara. Gue udah coba dan fail besar. Gagal total. File yang udah gue bikin di Blender nggak bisa diimport ke Unity, padahal sebelum2nya, gue tinggal tarik aja tuh file .blend (waktu masih pake versi 2.69) dan jreeeeng, langsung nongol. Rupanya memang, ini adalah bug yang dimiliki versi Unity terhadap versi terbaru blender. Solusinya? Tunggu aja Unity 4.6 atau pake lah Blender 2.69.
Bagaimana pun Unity dan Blender adalah 2 aplikasi keren di dunia ini yang terus berevolusi dalam hitungan bulan!! Bayangin coy! Bukan tahun, tapi bulan! Saking aktifnya developer mereka dan banyaknya pendukung keduanya. Buat agan-agan yang bergelut di bidang animasi sih no problem, karena evolusi itu nyaris tak berpengaruh banyak pada kinerja agan-agan. Tapi buat agan-agan yang bergelut di bidang game development, ini bisa jadi masalah. Oleh karena itu, tips dari gue adalah: GUNAKANLAH VERSI UNITY YANG LEBIH BARU DARI VERSI BLENDER. Ini cara paling aman gan. Jadi biar kata ada Blender baru rilis duluan, jangan keburu napsu untuk download dan install. Karena apa? Karena kita harus bisa mengendalikan hawa napsu.Terima kasih.
Sampai jumpa lagi di tutorial geje gue berikutnya. Kiky si Kancil? Gokil! Gokil! Gokil!